通过 Hyper-V 进入 Debian 12 LiveCD 自带的 Rescue Mode(急救模式)
配置 Hyper-V
- 前往 Hyper-V 的控制面板,添加一个新的 DVD 驱动器设备,选择期望启动的 LiveCD 的
iso文件。 - 在 Hyper-V 虚拟机设置的左侧面板中,选定「固件」来配置 BIOS 引导顺序。将 LiveCD 置于最优先的位置。
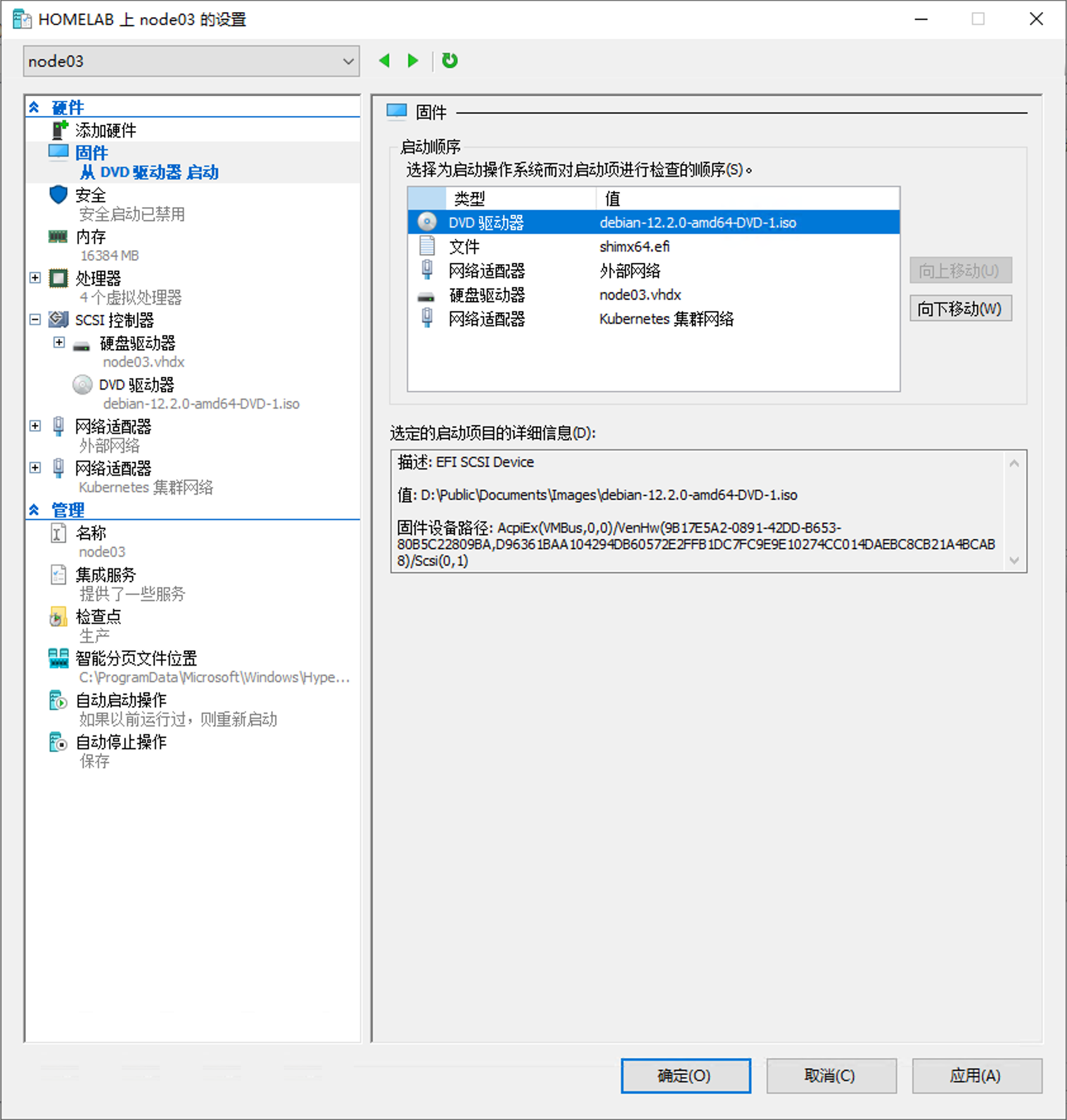
- 点击确认保存,然后启动虚拟机。
进入 Rescue Mode(急救模式)
启动之后,可以看到这样的界面。
由于我们不进行安装操作,此处通过 上 和 下 导航直接前往「Advanced options...(高级选项...)」菜单中,然后用 Enter 或者 回车 键,或者 右 进行「确认」操作:
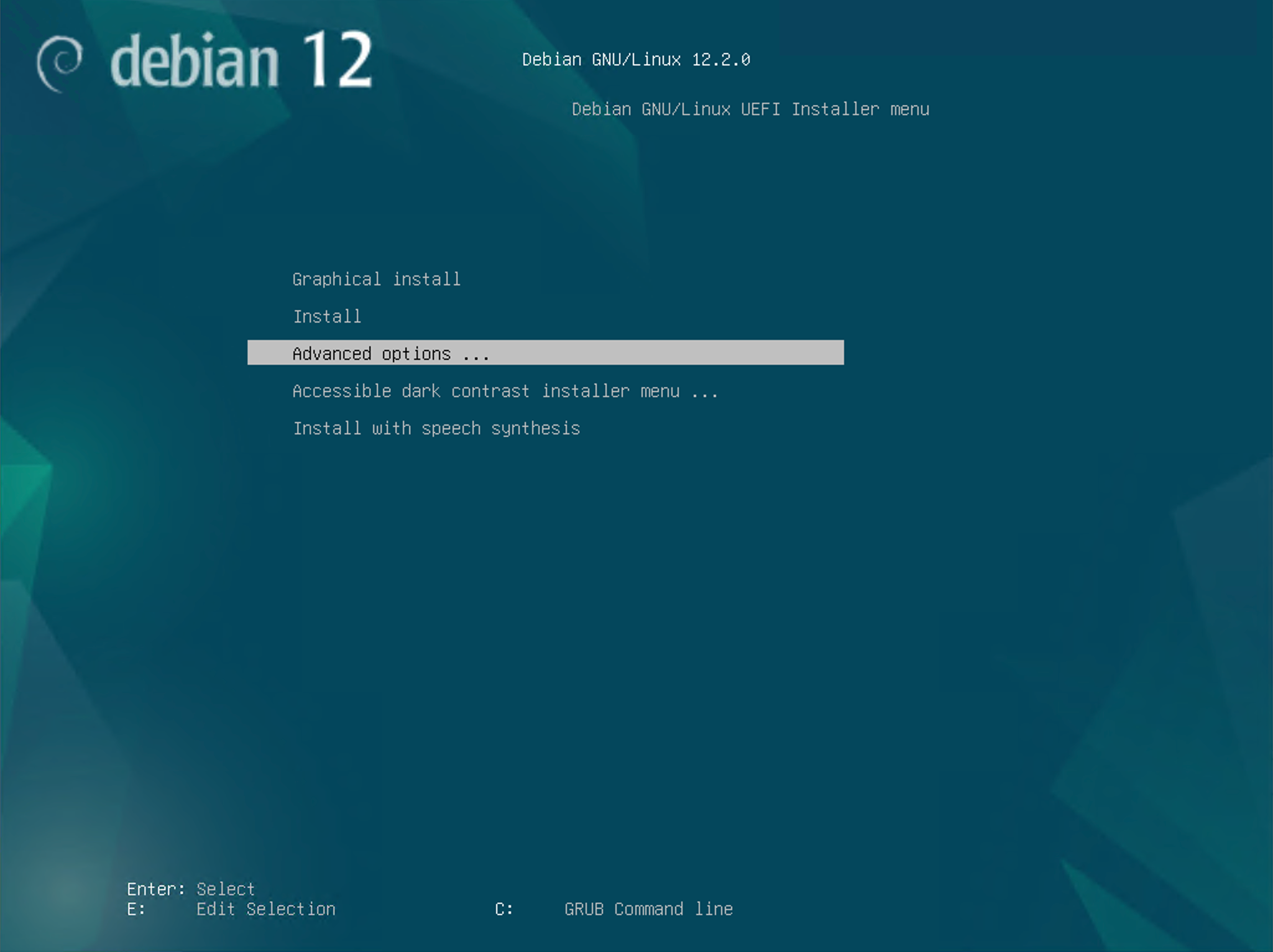
接下来通过 上 和 下 导航直接前往「... Rescue mode(急救模式)」选项,然后用 Enter 或者 回车 键,或者 右 进行「确认」操作:
TIP
如果不喜欢用下面章节的截图中通过命令行绘制的 UI 去配置 Rescue Mode(急救模式),可以通过 上 和 下 导航直接前往「... Graphical Rescue mode(图形化急救模式)」选项,然后用 Enter 或者 回车 键,或者 右 进行「确认」以进入到「Graphical Rescue mode(图形化急救模式)」中,在图形化界面中,可以使用鼠标进行操作和导航,对于小白用户而言体验会好很多。

配置 Rescue Mode(急救模式)
和以往安装操作系统一样,我们需要配置一下语言,地区,时区,因为我居住在上海,这里需要选择「Chinese (Simplified) - 中文(简体)」才可以配置中国时区,所以通过 上 和 下 导航选择「Chinese (Simplified) - 中文(简体)」用 Enter 或者 回车 键进行「确认」操作。
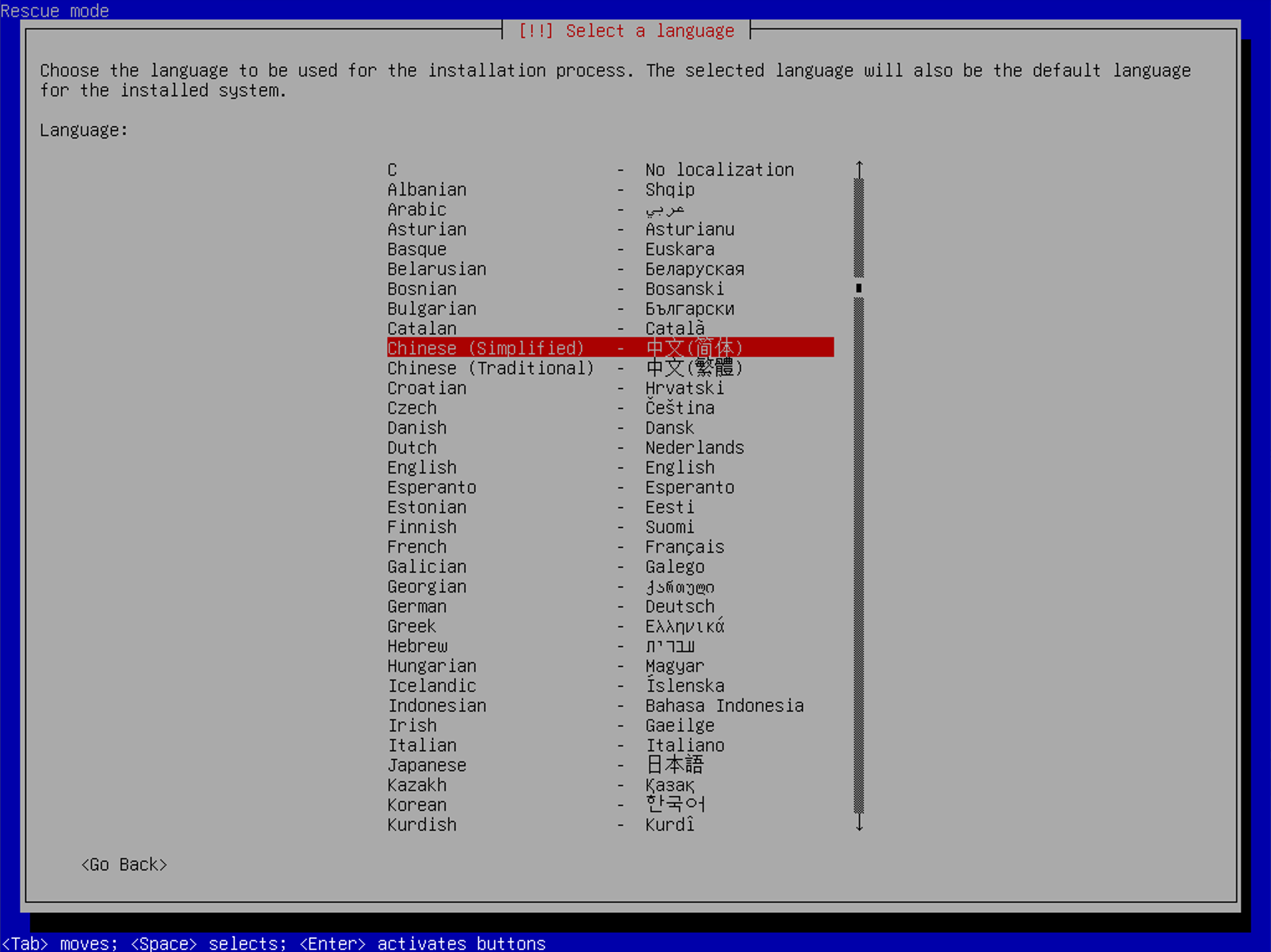
选择「中国」:

选择「汉语」
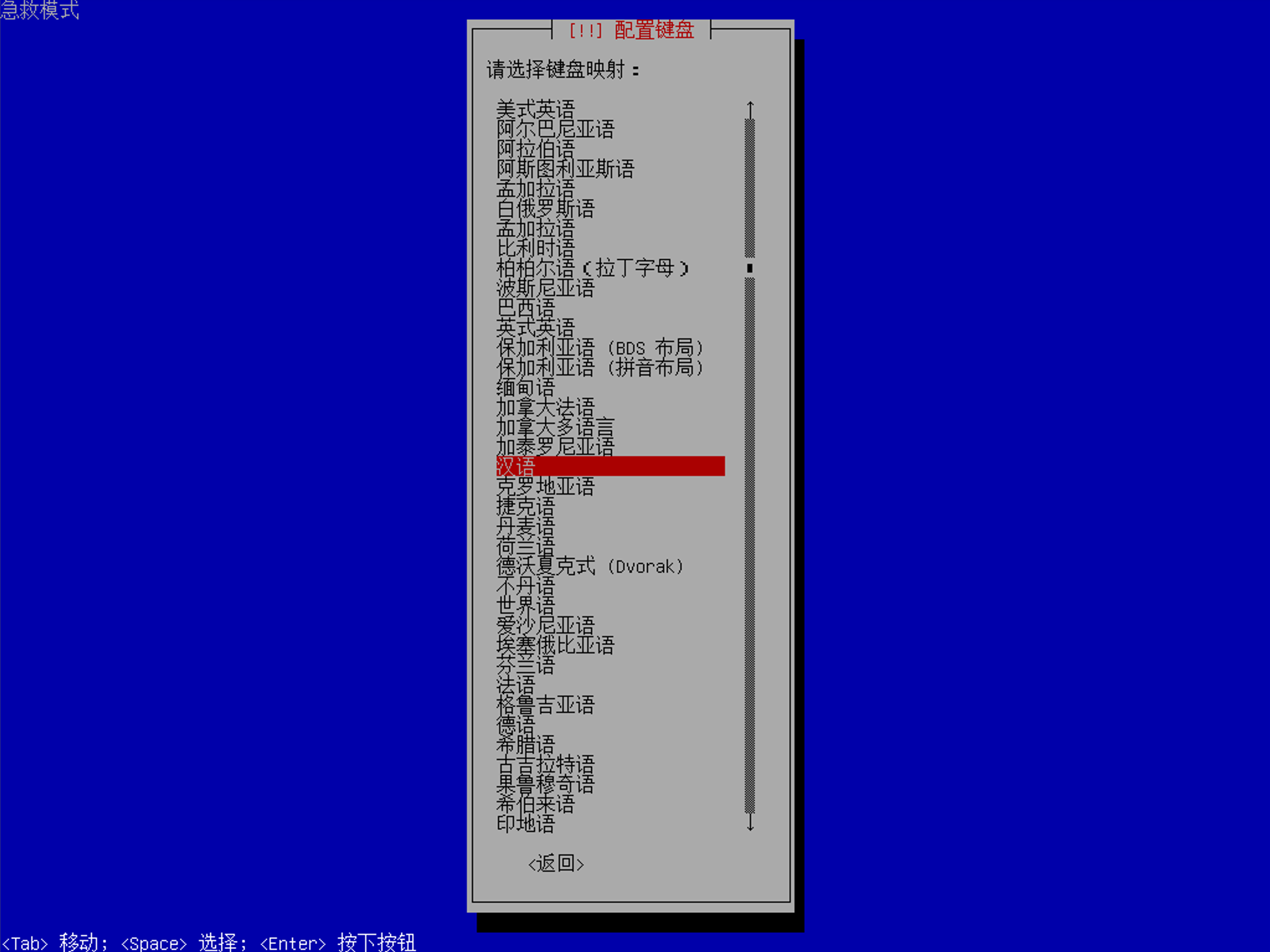
我在 Hyper-V 中给这台设备配置了两个网卡,所以这里会出现额外的网络配置选项,可以选择有网络的接口作为主要的接口,这里我选择 eth0:
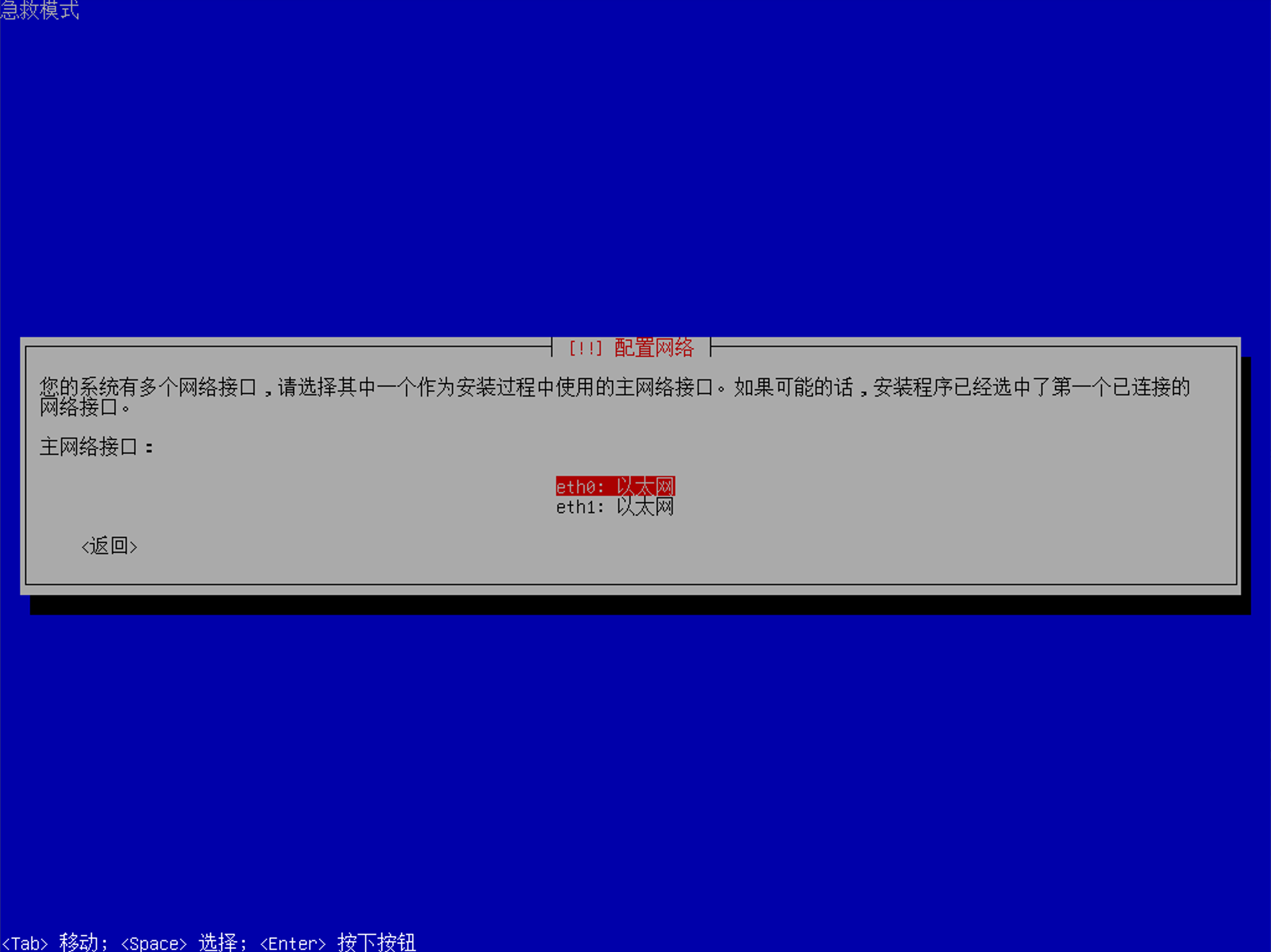
然后会提示输入主机名称:

然后会提示输入域名,一般情况下,直接填写 lan 就好了:
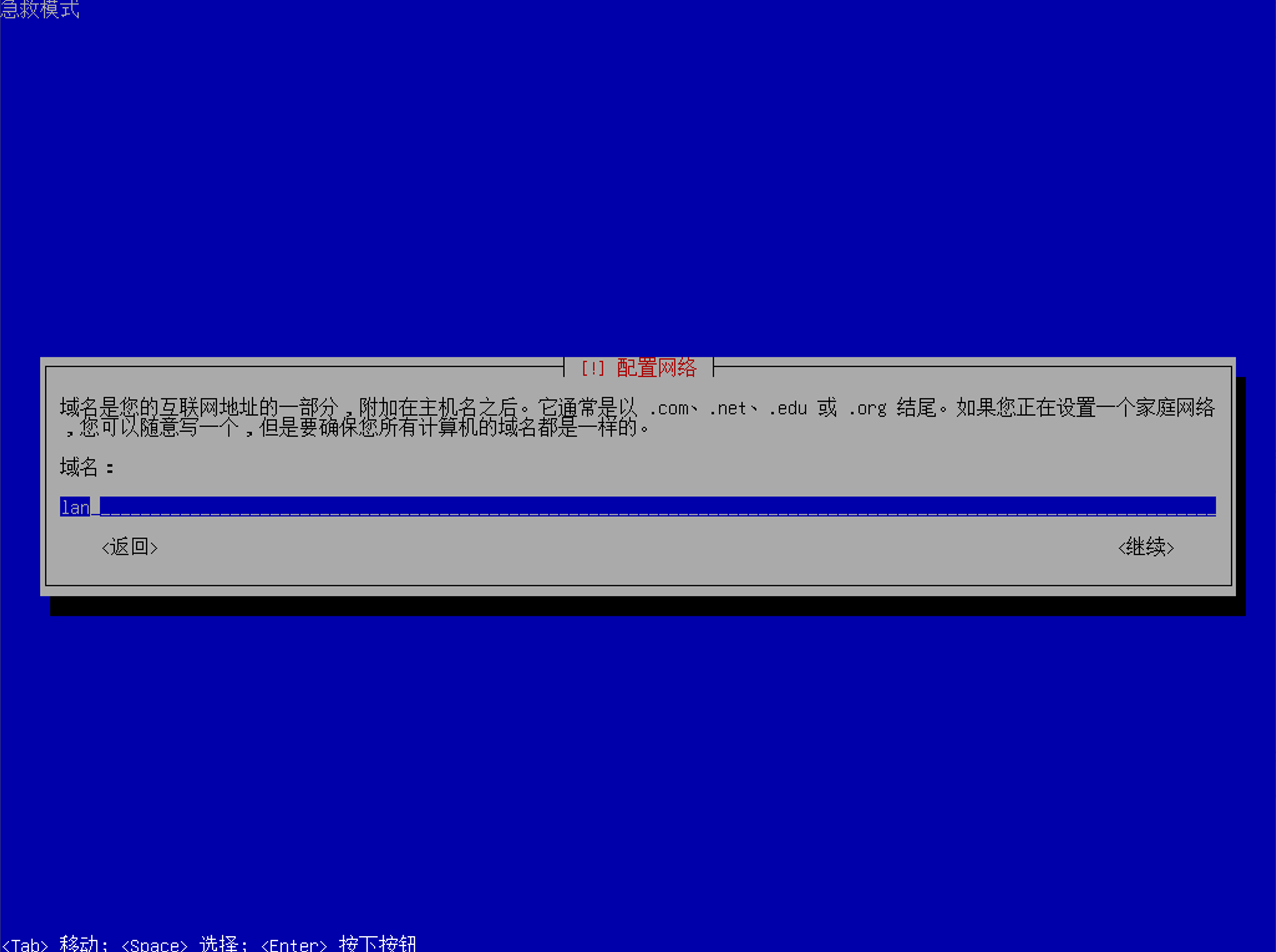
接下来,因为我们需要对硬盘进行配置,因此我们不希望使用任何的根文件系统,选择「不使用根文件系统」即可:
什么情况下我会需要根文件系统?
比如需要直接操作硬盘中的文件的时候,假设自己错误配置了 /etc/fstab ,或者是错误配置了 grub ,甚至是内核相关的参数,都可以通过挂载硬盘作为「根文件系统」的形式去操作。
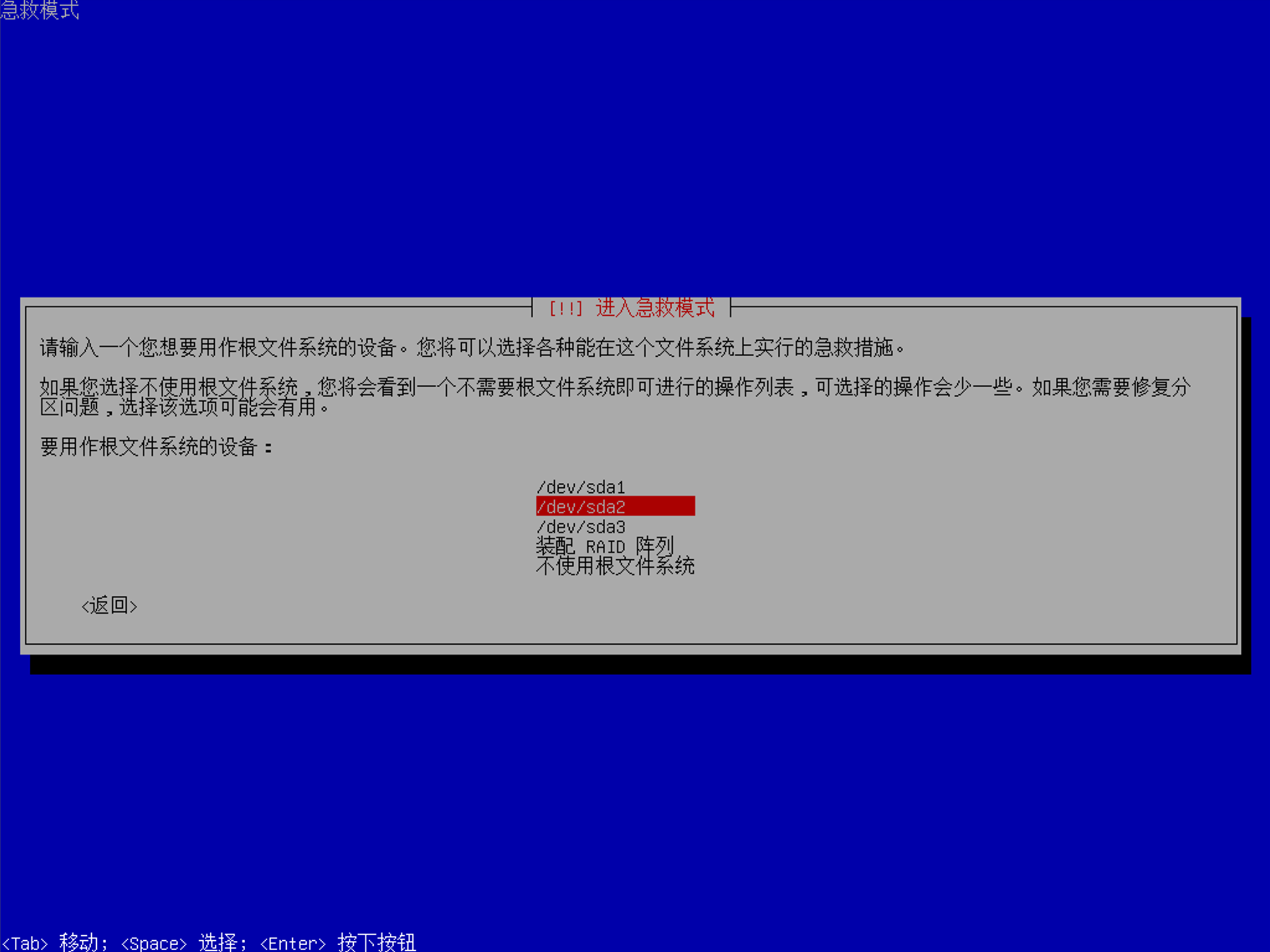
挂载之后,你依然可以选择使用 LiveCD 中的内核和环境作为主要的 shell 环境,而非选定的硬盘内装载的系统。避免造成环境污染。
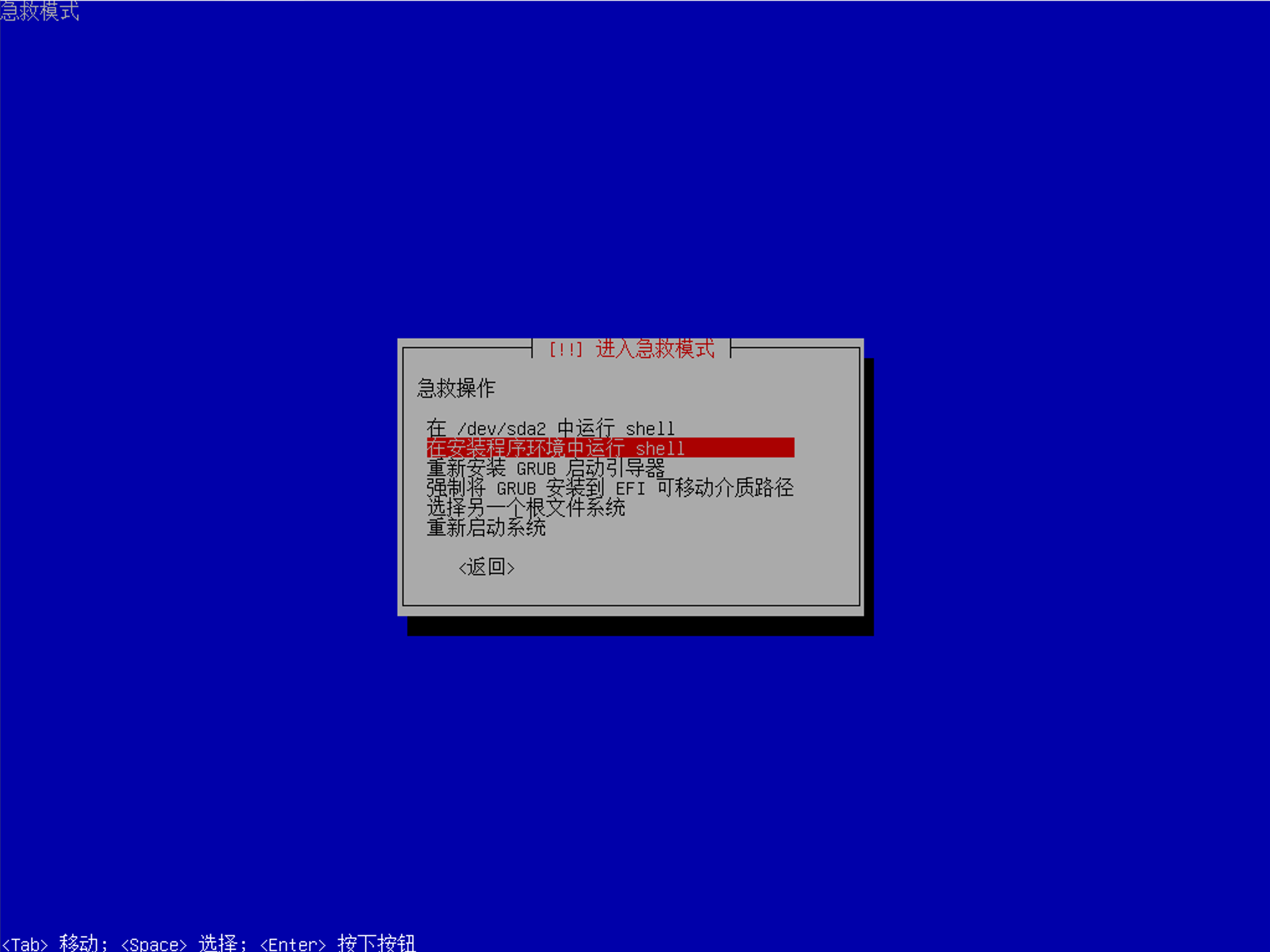
一般而言,挂载硬盘设备之后,可以选择将目标硬盘挂载为 /target 目录,然后依然使用 LiveCD 中的内核和环境去进行操作 /target 目录中的文件,这样就不用担心会出现完全没有救援措施的情况了。
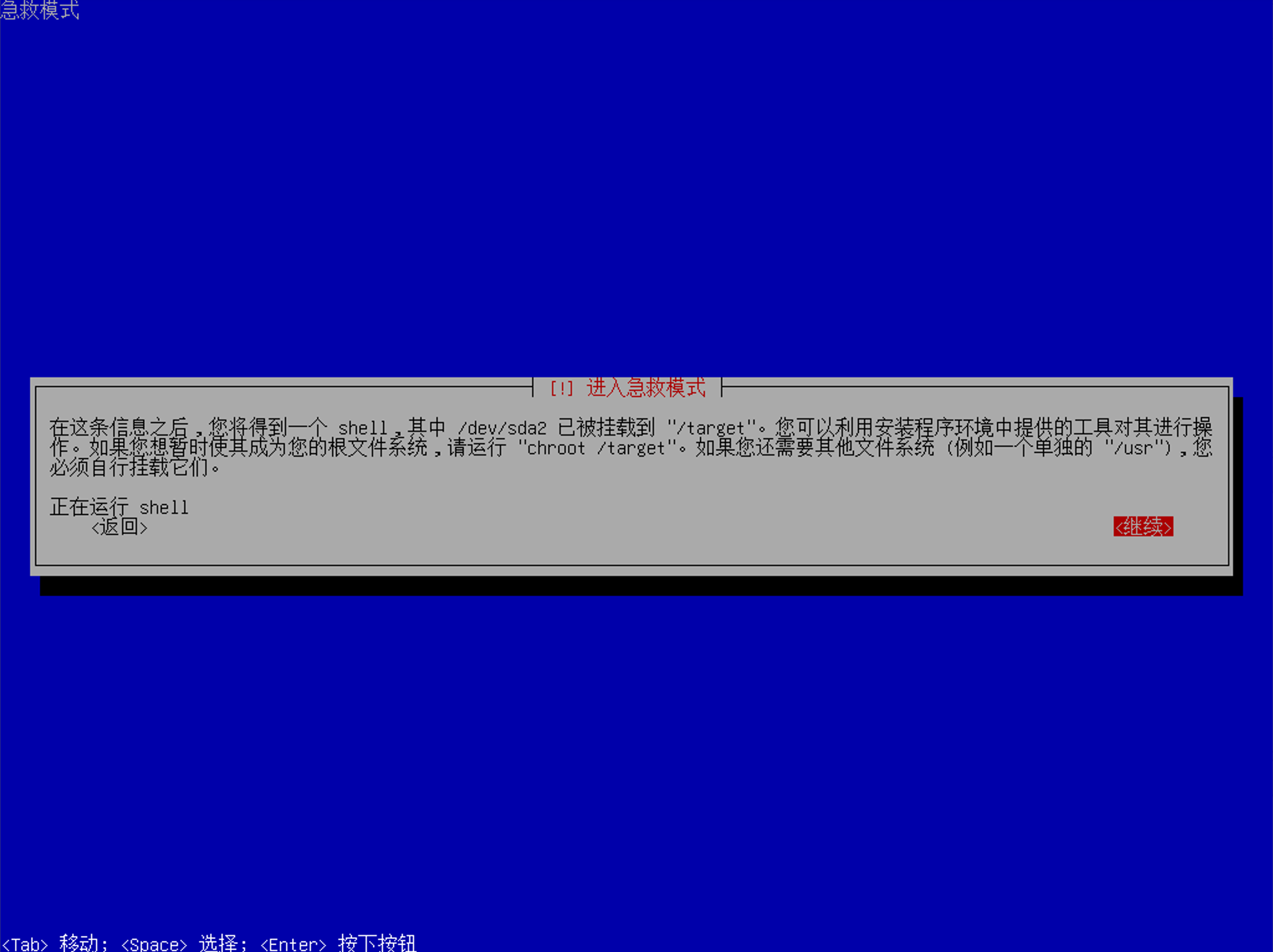
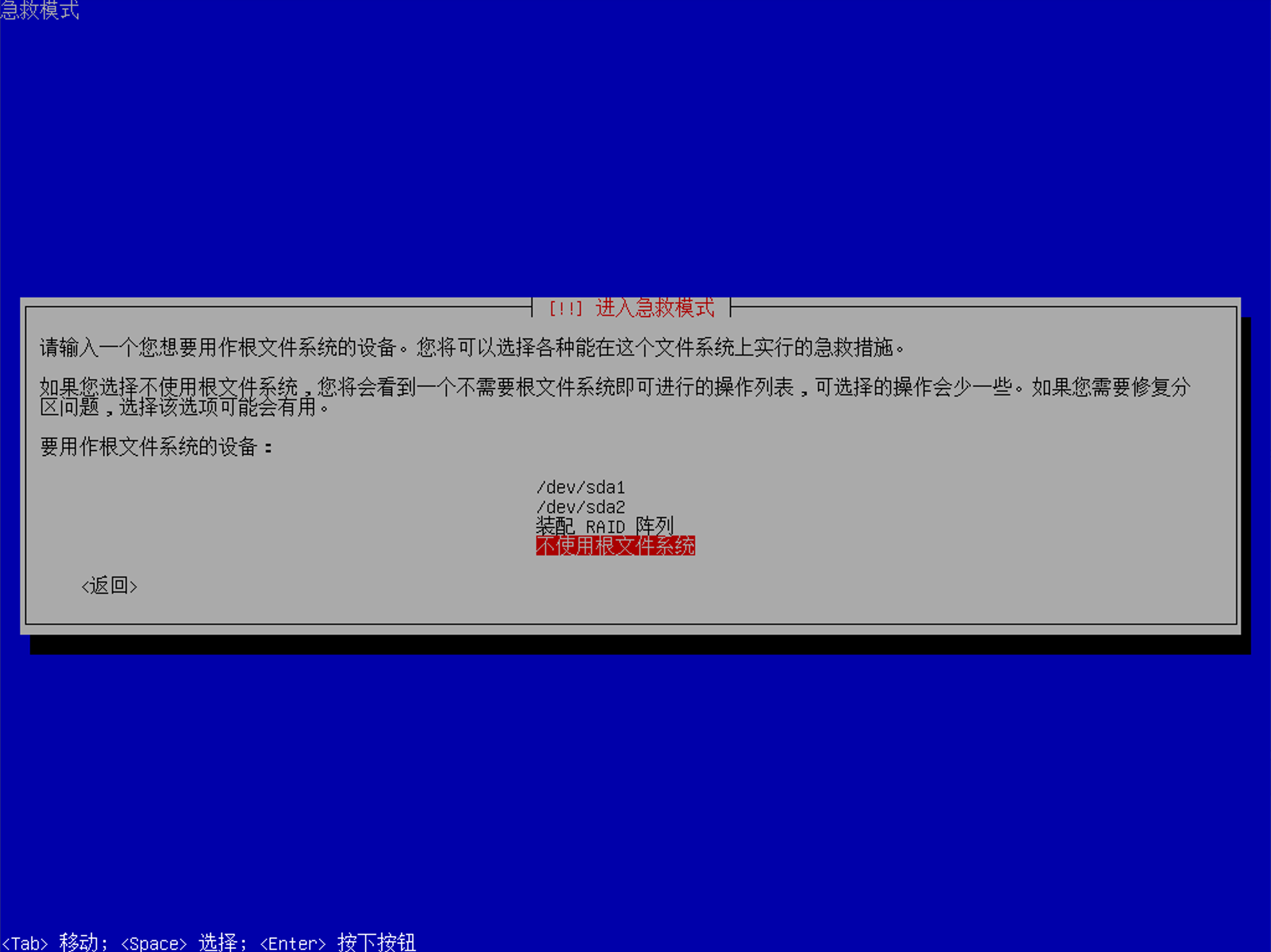
然后选择「在安装程序环境中运行 shell」就可以启动了:
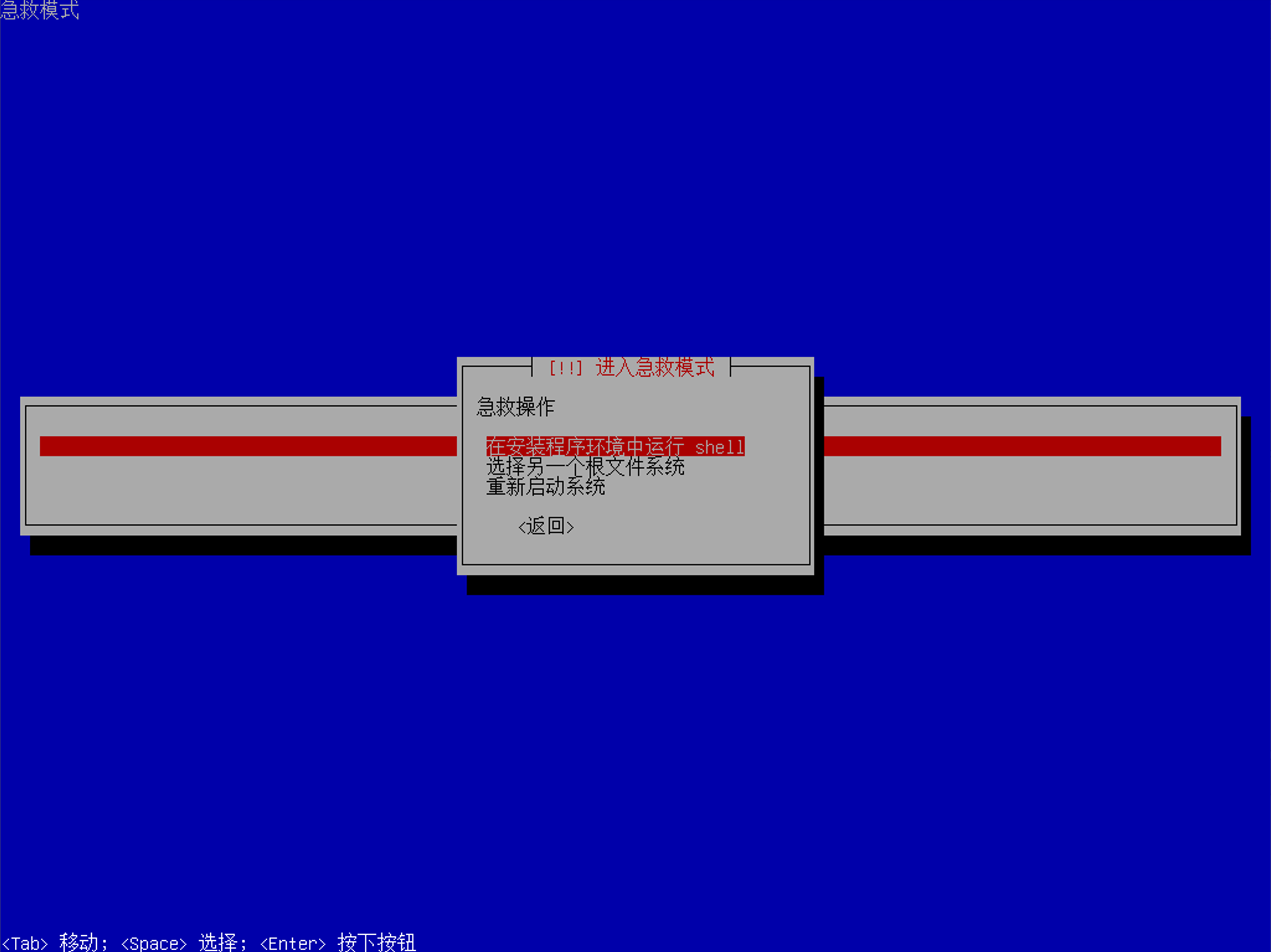
最后确认一下即可:

 絢香猫
絢香猫